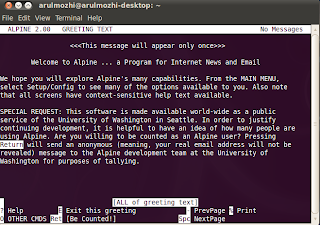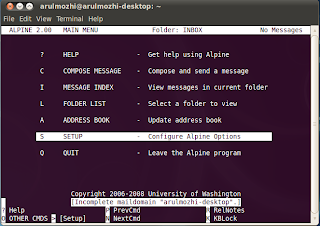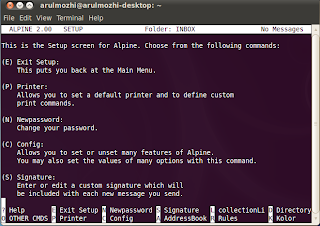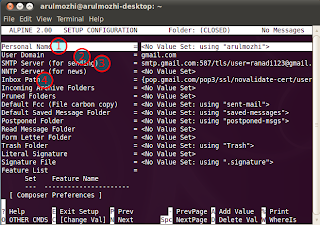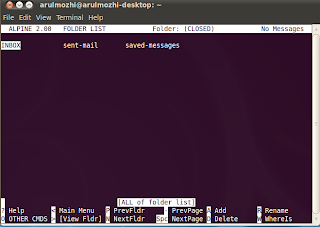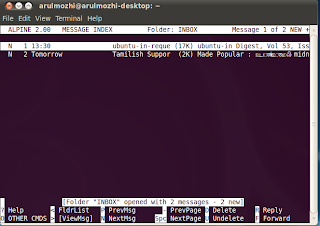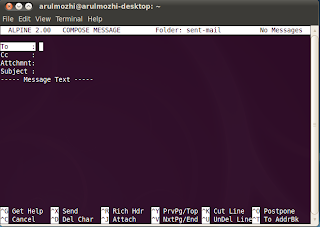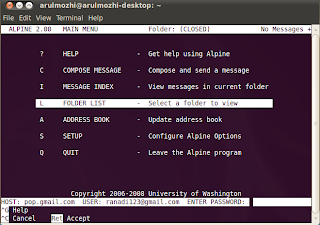உபுண்டுவில் ஆடியோ ஒலிக்கும்போது அதை அப்படியே பதிவு செய்வதற்கு உதவும் ஒரு ஸ்கிரிப்டை பற்றி பார்க்கலாம்.
முதலில் டெர்மினலில் ஒரு டெக்ஸ்ட் கோப்பினை திறந்து கொள்ளவும். பின்னர் அதில் கீழ்கண்ட வரிகளை காப்பி செய்து பேஸ்ட் செய்யவேண்டும்.
#!/bin/bash
#
# Records the PulseAudio monitor channel.
#
WAV="$1"
if [ -z "$WAV" ]; then
echo "Usage: $0 OUTPUT.WAV" >&2
exit 1
fi
rm -f "$WAV"
# Get sink monitor:
MONITOR=$(pactl list | grep -A2 '^Source #' | \
grep 'Name: .*\.monitor$' | awk '{print $NF}' | tail -n1)
# Record it raw, and convert to a wav
echo "Recording to $WAV ..."
echo "Ctrl-C or Close this window to stop"
parec -d "$MONITOR" | sox -t raw -r 44100 -sLb 16 -c 2 - "$WAV"
பின்னர் டெக்ஸ்ட் கோப்பினை சேமித்து வெளியேறவும்.இந்த ஸ்கிரிப்டை இயங்கவைக்க
டெர்மினலில்
sudo chmod u+x pa-clone என்று தட்டச்சு செய்யவேண்டும். pa-clone என்பது டெக்ஸ்ட் கோப்பின் பெயராகும்.வேறு பெயர்கூட கொடுத்துக்கொள்ளலாம்.
பின்னர் ஒரு ஆடியோ ஒடவிட்டு டெர்மினலில் கீழ்கண்ட கட்டளையை தட்டச்சு செய்யவேண்டும்.
,/pa-clone output.wav இந்த ஸ்கிரிப்டில் wav வடிவில் ஆடியோ பதிவாகும். output.wav என்ற பெயரில் இருக்கும். பின்னர் இந்த பெயரை மாற்றிக்கொள்ளலாம்.
இந்த ஸ்கிரிப்டை இயக்கும்போது கீழ்கண்ட பிழை செய்தி வரும்.
arulmozhi@arulmozhi-desktop:~$ sudo ./pa-clone output.wav
Recording to output.wav ...
Ctrl-C or Close this window to stop
./pa-clone: line 21: sox: command not found
write() failed: Broken pipe
இவ்வாறு வந்தால் டெர்மினலில்
sudo apt-get install sox என்று தட்டச்சு செய்து sox என்ற நிரலை நிறுவ்க்கொள்ளவேண்டும்.