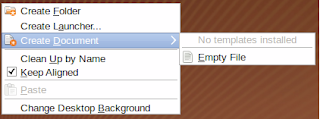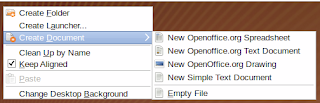உபுண்டுவில் நம்முடைய IP முகவரி, மற்றும் நம்மை பற்றிய தகவல்களை மறைத்துக்கொண்டு நெருப்பு நரியில் உலாவ முடியும். இதற்கு உதவுவது Tor என்ற நிரல். இதை நிறுவுவதற்கு கீழ்கண்ட வழிமுறைகளை பின்பற்றலாம்.
முதல் படி
முதலில் நம்முடைய software source திறந்து அதில் கீழ்கண்ட வரியை சேர்த்துக்கொள்ளவேண்டும்.
deb http://deb.torproject.org/torproject.org lucid main
உபுண்டு நிறுவியது 10.10 ஆக இருந்தாலும் lucid என்றுதான் இருக்க வேண்டும்.
பின்னர் authentication சாவிக்கு கீழ்கண்ட வரியை டெர்மினலில் தட்டச்சு செய்ய வேண்டும்.
gpg --keyserver keys.gnupg.net --recv 886DDD89
gpg --export A3C4F0F979CAA22CDBA8F512EE8CBC9E886DDD89 | sudo apt-key add -
மேற்கண்ட வரிகளை சேர்த்தப்பின் டெர்மினலில்
sudo apt-get update
sudo apt-get install tor tor-geoipdb என்று தட்டச்சு செய்து நிரல்களை நிறுவிக்கொள்ளவேண்டும்.
மேலும் வேறுவேறு வெர்ஷன்கள் நிறுவி இருந்தால் இந்த
சுட்டியை பார்க்கவும்.
இரண்டாம் படி
இந்த நிரல்களை நிறுவியப்பின் /etc/polipo/ என்ற அடைவு உருவாகி இருக்கும். அதில் config என்ற கோப்பு உருவாகி இருக்கும். இந்த கோப்பினை திறந்து அதில் உள்ளதை அழித்துவிடவும், பின்னர் இந்த
சுட்டிக்கு சென்று அதில் உள்ளதை அப்படியே காப்பி பேஸ்ட் செய்ய வேண்டும். பின்னர் சேமித்து வெளியேறிவிடவேண்டும்.
மீண்டும் இந்த polipo அடைவினை இயக்க டெர்மினலில்
sudo /etc/init.d/polipo restart என்று தட்டச்சு செய்ய வேண்டும்.
இந்த polipo என்பது software centerல் உள்ளது. கோப்போ அல்லது அடைவோ இல்லையேன்றால் இதை நிறுவிக்கொள்ளவேண்டும்.
மூன்றாம் படி
Tor and polipo ஆகிய இரண்டு நிரலகளை நிருவியப்பின் இந்த நெருப்பு நரி
addon நிறுவிக்கொள்ளவேண்டும்.
பின்னர் நெருப்பு நரியை மீண்டும் துவங்க tor button செயல்பட துவங்கும்.

tor disabled என்பதன் மீது இரட்டை கிளிக் செய்ய அனானிமஸக உலாவ முடியும்.

இப்போது நாம் நிறுவியது செயல்படுகிறத என்பதை பார்க்க இந்த
சுட்டியை பார்க்கவும்.
Tor செயல்படும் முன் இந்த இணையதளத்தில் இப்படி இருக்கும்.

Tor செயல்பட்டுகொண்டிருக்கும்போது இந்த இணையதளத்தில் இப்படி காட்டும்.

இப்போது நம்முடைய IP முகவரி எப்படி மாறியிருக்கிறது என்று பார்க்கலாம். இந்த
சுட்டிக்கு சென்றால் காணலாம்.
Tor செயல்படும் முன்

Tor செயல்பாட்டில் வைத்திருக்கும் போது

இந்த tor plugin நெருப்பு நரியின் வலது கீழ் மூலையில் உள்ளதால் எளிதில் Enable/disable செய்துகொள்ளலாம்.
இந்த Tor செயல்பாட்டில் இருக்கும்போது இணைய இணைப்பின் வேகம் குறைந்துவிடுகிறது.
பிற்சேர்க்கை: இந்த பதிவு எழுத நண்பர் சுடுதண்ணி அவர்களின் பதிவான http://suduthanni.blogspot.com/2010/12/3.html காரணமாக அமைந்தது. அவருக்கு என் நன்றியை தெரிவித்துக்கொள்கிறேன்.
 இப்போது twitterல்
இப்போது twitterல்