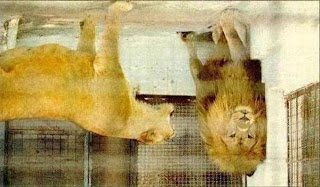உபுண்டுவில் update செய்வதற்கோ அல்லது upgrade செய்வதற்கோ அல்லது ஏதேனும் ஒரு நிரலை நிறுவுவதற்கோ நாம் பயன்படுத்த்வது apt-getதான் அதாவது டெர்மினலில்
#sudo apt-get update
#sudo apt-get upgrade
#sudo apt-get install package name
என்றவாறு தான் தட்டச்சு செய்துதான் பயன்படுத்துவோம். அப்படியில்லாமல் apt-fast என்றவாறும் பயன்படுத்தலாம்.
முதலில் டெர்மினலில்
#sudo apt-get install axel என்று தட்டச்சு செய்து axel என்ற நிரலை நிறுவிக்கொள்ளவேண்டும்.
பின்னர் டெர்மினலில்
#sudo gedit apt-fast என்று தட்டச்சு செய்து apt-fast என்ற ஒரு கோப்பினை திறந்துகொள்ளவேண்டும். அதில் கீழ்கண்ட வரிகளை அப்படியே காப்பி செய்து பேஸ்ட் செய்துவிடவும்.
# !/bin/sh
# apt-fast v0.02 by Matt Parnell http://www.mattparnell.com, this thing is fully open-source
# if you do anything cool with it, let me know so I can publish or host it for you
# contact me at admin@mattparnell.com
# Special thanks to Travis/travisn000 from the PCLinux Forums for making improvements that allow
# for more complex apt-get commands. See the thread: http://www.pclinuxos.com/forum/index.php/topic,66385.0.html
# Use this just like apt-get for faster package downloading. Make sure to have axel installed.
# If the user entered arguments contain upgrade, install, or dist-upgrade
if echo "$@" | grep -q "upgrade\|install\|dist-upgrade"; then
echo "Working...";
# Go into the directory apt-get normally puts downloaded packages
cd /var/cache/apt/archives/;
# Have apt-get print the information, including the URI's to the packages
# Strip out the URI's, and download the packages with Axel for speediness
# I found this regex elsewhere, showing how to manually strip package URI's you may need...thanks to whoever wrote it
apt-get -y --print-uris $@ | egrep -o -e "(ht|f)tp://[^\']+" > apt-fast.list && cat apt-fast.list | xargs -l1 axel -a
# Perform the user's requested action via apt-get
apt-get $@;
echo -e "\nDone! Verify that all packages were installed successfully. If errors are found, run apt-get clean as root and try again using apt-get directly.\n";
else
apt-get $@;
fi
பின்னர் டெர்மினலில்
#sudo chmod +x apt-fast என்று தட்டச்சு செய்து இயங்ககூடிய நிரலாக மாற்றம் செய்யவேண்டும். பின்னர் இந்த நிரலை /usr/bin/ என்ற அடைவினுள் செமித்து கொள்ள வேண்டும்.
பின்னர் டெர்மினலில்
#sudo apt-fast update என்று தட்டச்சு செய்தால் விரைவாக செயல்படுவதை காணலாம்.

இதே போல் நிரலை நிறுவுவதற்கும் அல்லது உபுண்டு upgrade செய்வதற்கும் பயன்படுத்தலாம்.
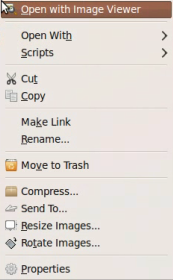
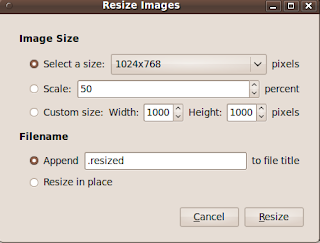
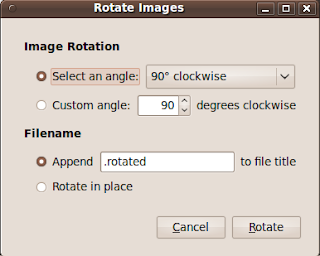
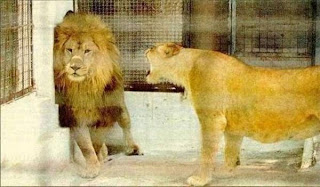 இப்படி இருந்த படம் கீழ்கண்ட படத்தைபோல் மாறிவிட்டது.
இப்படி இருந்த படம் கீழ்கண்ட படத்தைபோல் மாறிவிட்டது.