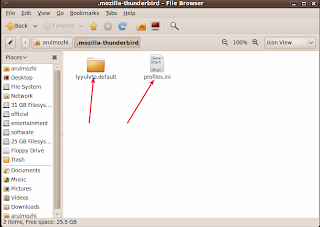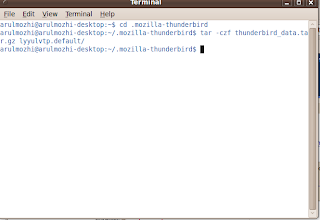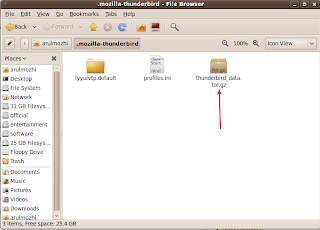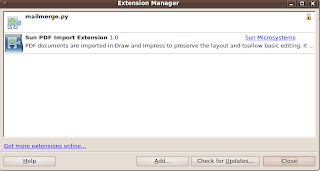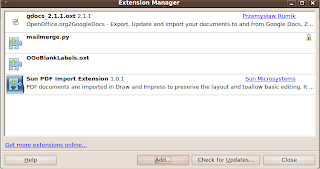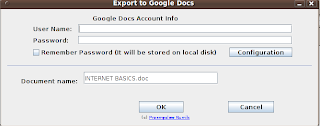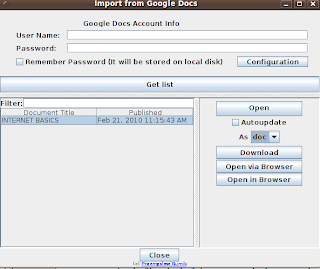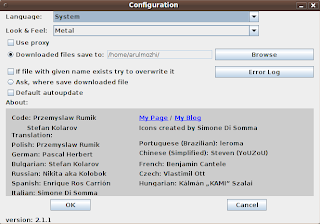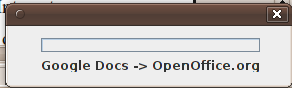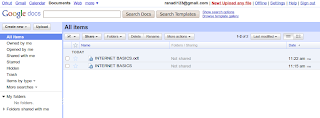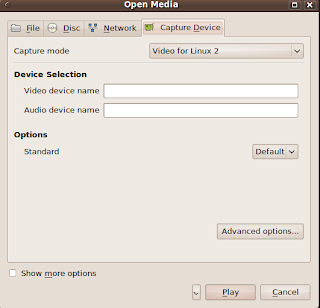sudo மற்றும் ls ஆகியவற்றுடன் தொடங்கும் கட்டளைகள் மட்டும் searchல் வரவழைக்க முடியும். கீழ்கண்ட வரிகளை home அடைவினுள் இருக்கும் ./bashrc என்ற கோப்பில் சேர்த்துவிட்டால் போதும்.
bind '"\e[A"':history-search-backward
bind '"\e[B"':history-search-forward
பின்னர் செமித்து வெளியேற வேண்டும்.

டெர்மினலில் bash என்று கட்டளை கொடுக்க வேண்டும். பின்னர் டெர்மினலில்
su என்று மட்டும் தட்டச்சு செய்து uparrow key அல்லது downarrow keyஐ அழுத்தினால் su என்று ஆரம்பிக்கும் எல்லா கட்டளைகளும் அதாவது ஏற்கனவே நாம் தட்டச்சு செய்த பல கட்டளைகள் ஒன்றன்பின் ஒன்றாக திரையில் தோன்றும்.
அதேபோல் ls என்று மட்டும் தட்டச்சு செய்து uparrow key அல்லது downarrow key ஐ அழுத்தினால் ls என்று தொடங்கும் கட்டளைகள் திரையில் தோன்றும்.
su என்று தொடங்கும் கட்டளைகள்
sudo apt-get install package name
sudo apt-get update
sudo chmod +x /bin/scriptname
போன்ற பல கட்டளைகள்
அதேபோல் lsல் ஆரம்பிக்கும் பல கட்டளைகள்
lshw
lspci
ls -la | xclip
போன்றவைகள் ஆகும்.
இதேபோல் பல கட்டளைகள் நாம் பயன்படுத்தியிருப்போம். c என்று டெர்மினலில் தட்டச்சு செய்து uparrokeyஐ அழுத்தினால் cd மற்றும் cancel கட்டளை அதாவது cயில் ஆரம்பிக்கும் கட்டளைகள் மட்டும் search historyயில் வரும்.