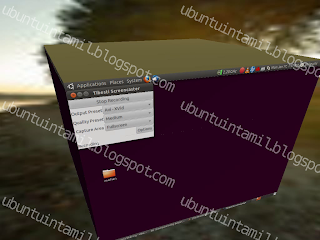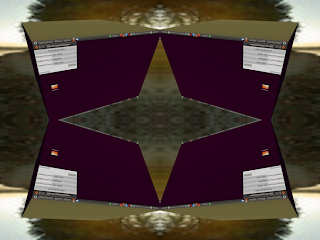உபுண்டு டெர்மினலில் ஒரு கட்டளைமூலம் Al Jazeera செய்தி தொலைக்காட்சியை காண இயலும். இந்த தொலைக்காட்சி மிகவும் புகழ்வாய்ந்த ஒரு தொலைக்காட்சியாகும்.
இதற்கு டெர்மினலில் கீழ்கண்ட கட்டளையை கொடுத்து rtmpdump என்ற நிரலை நிறுவிக்கொள்ள வேண்டும். அவ்வளவுதான் இப்போது mplayer மற்றும் vlcயில் காண இயலும்.
கீழ்கண்ட கட்டளையை தட்டச்சு செய்வதன் மூலம் mplayerல் காணலாம்.
rtmpdump -v -r rtmp://livestfslivefs.fplive.net/livestfslive-live/ -y "aljazeera_en_veryhigh" -a "aljazeeraflashlive-live" -o -| mplayer -
இதனை ஒரேவரியில் தட்டச்சு செய்ய வேண்டும்.

இதே தொலைக்காட்சியை vlcயில் காண கீழ்கண்ட வரியை டெர்மினலில் தட்டச்சு செய்ய வேண்டும்.
rtmpdump -v -r rtmp://livestfslivefs.fplive.net/livestfslive-live/ -y "aljazeera_en_veryhigh" -a "aljazeeraflashlive-live" -o -| vlc -

இரண்டு கட்டளைகளுக்கும் வித்தியாசம் ஏதுவும் இல்லை. mplayerல் பார்க்க வேண்டுமென்றால் கட்டளை வரியில் mplayer சேர்க்க வேண்டும். vlcயில் பார்க்க வேண்டுமென்றால் mplayer என்ற இடத்தில் vlc என்று தட்டச்சு செய்ய வேண்டும்.